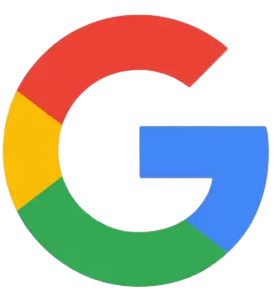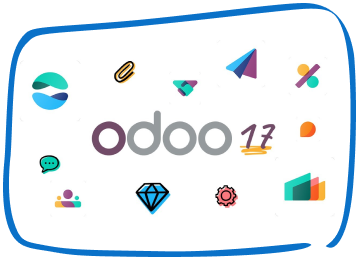Read step-by-step instructions
1. Create Your First Invoice
On your Dashboard, go to the Invoicing area and click Send your first invoice.
2. Select the Customer You’re Invoicing
If this isn’t a customer you’ve entered into QuickBooks yet, you can add her details here or just click Save to add this name to your Customer List.
3. Select the Payment Terms
For example, Net 30 means this customer must pay this invoice within 30 days after the invoice date.
4. Enter What You Sold
If you haven’t added this service or product yet, click Add. You can then enter the product or service information.
5. Email the Invoice
If you want to email the invoice to your customer, be sure to enter her email address.
6. Preview Your Invoice
At the bottom of the invoice, click Print or Preview. Click Close when you’re done.
7. Customize Your Invoice
To customize how your invoice looks, click Customize, then Edit Current at the bottom of the invoice.
8. Add Your Logo
Select your logo file. QuickBooks matches the template colors of your logo. If you’d like a different color from your logo, just pick it on the image.
9. Change Your Invoice Template
If you’d like a different look, QuickBooks has lots of templates to choose from. To the left of the invoice, you can scroll through and select templates to change the look of your invoice. Save your invoice when you’re done.
10. Set Up Online Payments
Online Payments makes it fast and easy for your customers to pay you. Click Get set up, then fill out a simple application.
11. Send Your Invoice
When you’re ready to email your invoice, click Save and send.
12. Customize Your Email and then Send It
You can change the subject and the body of the email to anything you like. Then click Send and close to send the invoice.
Speak with Our Team!
4.9 Stars
1k+ reviews on