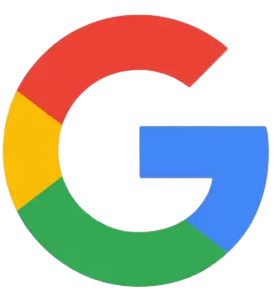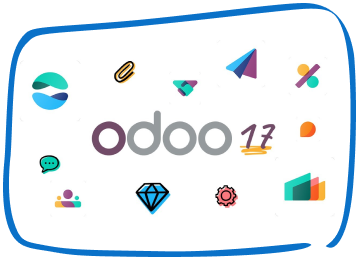Are you a business owner trying to juggle multiple things and handle several branches at the same time? Then you need to find a way to handle everything so your business’s growth is not slowed down. In this situation, QuickBooks Enterprise's multiple branch features can help you, because using separate QuickBooks for each branch might not be practical.
You can handle everything with just one copy of QuickBooks software. It allows you to make different branch files that are separate from each other in the same software. In this article let us see how to set up Quickbooks for multiple branches and handle it.
Streamline Branch Management with QuickBooks Enterprise
Simplify financial tracking and operations across multiple branches in UAE with QuickBooks Enterprise.
How to Set Up QuickBooks Enterprise for Multiple Branches or Locations in Your Business?
To set up multiple branch files in your QuickBooks software, you need to use the New Branch Interview wizard. Each branch gets its own file that you can change as needed.
In short, even after you create multiple branch files, you can adjust them later. If you can't find any option in your dashboard, feel free to contact the QuickBooks Enterprise UAE Help Desk.
How to Set Up a New Branch in QuickBooks
- Open QuickBooks and click on File at the top of the screen.
- Pick "new branch" from the list that drops down and click Express Start.
- Write the new branch's name, address, and contact details in the boxes provided, then click Create Branch.
- Do these steps again for each extra branch you want to set up.
To switch between branches in QuickBooks, click ‘File’ at the top and choose ‘Open Previous Branch’. Then, find the branch file you want and click ‘Open’.
If you've recently upgraded to a new version of QuickBooks, you can still use your old branch file. You do not have to make a new account.
How to Set Up Accounts for Each Branch or Location
To set up separate QuickBooks accounts for each of your business branch:
- Go to the menu of “Lists” and choose the “Chart of Accounts”.
- Click on the Account button and then select New.
- Choose what type of account you need (like bank, income, expense, etc.).
- Give the account a name and fill in the important details.
- Repeat these steps for every account you need to create.
How to Set Up Separate Customers and Vendors for Each Branch or Location
To create customer or vendor profiles:
- Go to the Lists menu and choose Customer & Vendor Profile Lists.
- Click the New button and pick the type of profile you need (Customer or Vendor).
- Type in the name and details of the customer or vendor.
- Repeat these steps for each customer or vendor you need to add.
How to Set Up Separate Products and Services for Each Branch or Location
To create items:
- Go to the Lists menu and choose Item List.
- Click the Item button and then select New.
- Choose what type of item you need (like service, inventory part, non-inventory part).
- Give the item a name and fill in the details.
- Repeat these steps for each item you need to create.
After creating your branch file, customize QuickBooks for your business with these recommended steps:
- Add your branch information.
- Create Products and Services.
- Add Customers and Vendors.
- Enter your employee information.
- Create accounts on your chart of accounts.
- Set up apps or subscriptions for payments, payroll, etc.
- Enter historical data as needed.
Tip: Many accountants have switched to QuickBooks Cloud Hosting solutions so they can easily manage multi-branch accounting or bookkeeping.
Steps to Add Multiple Branches in QuickBooks Desktop Version
- First, open QuickBooks. This is the accounting software you'll use to manage your branches.
- Visit the QuickBooks pricing page and choose the subscription you want. This will determine how many branches you can add to your account.
- Scroll to the bottom and look for the small text that says, "Adding a branch to an existing account." This is the link you'll use to add a new branch to your QuickBooks account.
- Enter your QuickBooks user ID and password. These are the details you use to sign in to QuickBooks.
- Click Continue. This will take you to the New Branch page.
- Click Start Interview. This will begin the process of creating a new branch file.
- Follow the on-screen instructions to enter details about your branch, like its name, address, and phone number. These details will be used to create your branch profile.
- Click Next. This will save the information you've entered and take you to the File Name for New Branch dialog box.
- In the File Name for New Branch dialog box, enter a name for your branch file and choose where to save it. The file name should be different and unique so it will be easy to remember.
Optimize Multi-Branch Operations with QuickBooks
Effortlessly manage and monitor your UAE branches' finances with QuickBooks Enterprise for better control.
- Click Save. This will create the new branch file and take you to the Create Your Branch Profile dialog box.
- In the Create Your Branch Profile dialog box, enter more details about your branch, such as its business category and number of employees. This information is optional, but it can help QuickBooks better understand your branch category.
- Click Finish. This will create your branch profile and take you to the QuickBooks home page.
Manage Multiple Branches from One User Account in QuickBooks Desktop
You don't need to subscribe to another license if you add a second branch to your QuickBooks account. You can add branches with different Tax Registration Numbers separately to have the taxes recorded correctly.
Here are the Steps:
- Click on File in the top menu bar of QuickBooks.
- From the drop-down list, select New Branch, and click Express Start.
- Enter the name, address, and contact information of the new branch in the relevant fields and click on Create Branch.
- Repeat the process to set up other branches.
If you want to switch between branches, simply click File from the top menu and choose Open Previous Branch. Find the branch file you want and click Open.
Switching Between Multiple Branches in QuickBooks
Once you've created multiple branches on the same QuickBooks enterprise UAE, you need to know how to switch between them when needed. To switch between branches:
- Click the “File” option on the menu bar
- Select Open Previous Branch from the dropdown list
- Find the file you need
- Click Open
Add Another Branch to the QuickBooks Account
Here are the steps to add another branch to your QuickBooks account, follow all the steps carefully:
- First, open QuickBooks' official website https://quickbooks.intuit.com/choose-country/ in your browser.
- After opening the website, it will ask you to select your continent.
- Once you've selected your continent, choose your country from the given list.
- After that, you'll see two options: Buy Now and Free 30-day trial. Click on the option you want.
- Now, choose your new QuickBooks plan.
- After choosing the new QuickBooks plan, click on add another branch.
- Then, enter your existing QuickBooks login details, and follow the prompts to finish the signup process.
In Summary
Efficient Financial Management for Multiple Branches
QuickBooks Enterprise helps UAE businesses handle multi-branch accounting with ease and accuracy.
In short, QuickBooks is the right solution you might be looking for all along for your business. It helps your team work together and keeps your financial information safe. But not all businesses are alike, so think about your business needs and make the right decisions.
But if you feel confused at some point and wonder what will be the right choice, you can reach out to a Quickbooks consultant. They can help you set up and manage Quickbooks in easy and efficient way for all your business branches.
Speak with Our Team!
4.9 Stars
1k+ reviews on