Uncategorized
Point of Sale - Tally ERP 9 - Tally Prime UAE
Point of Sale transaction may take place at a retail shop, a check-out counter in a shop or any similar location. The various POS equipment used in retail outlets are cash registers, card readers, and barcode scanners. In Tally.ERP 9, you can record a POS invoice in single or multiple payment modes, print it using a POS invoice printing device, and view the list of POS transactions in reports. You can also create a voucher class for POS, to automate ledger allocation in the invoice.
Point of Sale - Tally ERP 9 - Tally Prime UAE
Record a POS Invoice
--------------------
When you need to raise a bill for a POS transaction, you need to create a POS invoice voucher type in [Tally UAE](https://www.penieltech.com/tally-erp9-dealer-in-dubai.php) and use it to record transactions.
1. Open the voucher type screen and select the type of voucher.
a. **Gateway of Tally** \> **Inventory Info.** \> **Voucher Types** \> **Create** .
b. Enter the **Name** for the voucher type, for example **POS Invoice** .
c. Set **Sales** as the **Type of Voucher** .
d. Provide the voucher numbering details as needed.
2. Enable the voucher type for POS transactions.
a. Set the option **Use for POS invoicing** to **Yes** .
b. Enter **Print Message 1** and **Print Message 2** , as required, to be printed at the bottom of the **POS invoice** .
c. Enter the **Default Print Title** , as required.
d. Accept the screen. As always, you can press **Ctrl+A** to save.
3. Open the POS invoice screen and provide the details of stock items.
a. **Gateway of Tally** \> **Accounting Vouchers** \> **F8** (Sales) > **POS Invoice** .
b. You can set the **Party A/c Name** to **Not Applicable** when the buyer details are not known. If you know the buyer details, you can select the same.
c. Select the **Sales ledger** .
d. Select the stock item. By default, the **Quantity** appears as 1. You can press **Backspace** and change it, if needed.
e. The **Rate** will be auto-filled, if available for the stock item. However, you may choose to enter the **Rate** .
4. Specify the payment details.
● By default, **Cash** appears as the mode of payment. When you receive cash, enter the cash **Tendered** . The **Balance** amount, if any, will appear.
5. Accept the screen. As always, you can press **Ctrl+A** to save.
6. Print the invoice.
a. Press **Alt+P** .
b. Press **Alt+S** (Select Printer) and select the POS printer.
c. Press **Alt+F** (Print Format) and select the required format.
d. Press Enter to print.
You can print the [Tally POS](https://www.penieltech.com/tally-erp9-dealer-in-dubai.php) invoice with the relevant information using the required paper size.
Record POS Invoice with Multiple Modes of Payment
-------------------------------------------------
You may want to select different payment modes while recording a POS invoice. In Tally.ERP 9, you can select multiple modes of payment.
1. Open the POS invoice screen and provide the details of stock items.
a. **Gateway of Tally** \> **Accounting Vouchers** \> **F8** (Sales) > **POS Invoice** .
b. You can set the **Party A/c Name** to **Not Applicable** when the buyer details are not known. If you know the buyer details, you can select the same.
c. Select the **Sales ledger** .
d. Select the stock item. By default, the **Quantity** appears as 1. You can press **Backspace** and change it, if needed.
e. The **Rate** will be auto-filled, if available for the stock item. However, you may choose to enter the **Rate** .
2. Select the modes of payment and enter the amount.
● Press **Ctrl+P** ( **Multi Mode Pymt** ). The multi mode payment options appear.
o **Gift Voucher** \- You can select only the ledgers created under **Sundry Debtors** / **Sundry Creditors** . Select the gift voucher ledger created under these groups.
o **Credit/Debit card** and **Cheque** \- Select the bank ledgers.
o **Cash** \- Enter the cash **Tendered** , if applicable. The **Balance** amount, if any, appears.
3. Accept the screen. As always, you can press **Ctrl+A** to save.
4. Print the invoice.
a. T he **[Voucher Printing](https://www.penieltech.com/tally-customization.html)** screen appears.
If you want to print it later, you can press **Esc** to skip it. When you need to print the POS invoice, open it in alteration mode and press **Alt+P** (Print).
b. Press **Alt+S** (Select Printer) and select the POS printer.
c. Press **Alt+F** (Print Format) and select the required format.
You can print the POS invoice with the required details.
Faster Data Entry for POS Invoice
---------------------------------
The payments for Tally POS invoices are generally made by cash, gift vouchers, cheques/drafts, or credit/debit cards. In [Tally.ERP 9](https://www.penieltech.com/tally-erp9-dealer-in-dubai.php), you can create a voucher class for POS invoice with the required modes of payment. These payment modes will be prefilled in the invoice on selecting the voucher class. This will help you to quickly record a POS invoice with the required modes of payment.
In this section
### Create POS Voucher Type with Voucher Class
In [Tally Prime UAE](https://www.penieltech.com/tally-erp9-dealer-in-dubai.php), you can create a voucher class with the required modes of payment, which can be used to quickly record the transactions.
1. Enter a name for POS invoice voucher class.
a. **Gateway of Tally** \> **Accounts Info.** \> **Voucher Type** \> **Create** (create a POS invoice voucher type, if not available) or **Alter** (open the POS invoice voucher type if you had created it earlier).
b. Enter a name for the voucher class under **Name of Class** .
c. Press **Enter** to view the **Voucher Type Class** screen.
2. Define the voucher class details.
a. The options **Gift Vouchers** , **Credit/Debit Card Payment** , **Cheque/DD** , **Cash** will be enabled.
b. Select the ledgers for each.
o **Gift Vouchers** \- Select the ledgers grouped under **Sundry Debtors** or **Sundry Creditors** .
o **Credit/Debit Card Payment** \- Select the bank ledger grouped under **Bank account** or **Bank OD/OCC** .
o **Cheque/DD** \- Select the bank ledger grouped under **Bank account** or **Bank OD/OCC** .
o **Cash** \- Select the ledger grouped under **Cash-in-Hand** .
c. Select the sales ledger to be prefilled in the invoice, and enter the percentage of allocation.
**Note:** If you want to use this voucher class to calculate sale value inclusive of tax, you can enter a lesser percentage for sales ledger and allocate the remaining percentage for tax. For example, if the tax is 14%, you can enter the percentage for sale as 87.72% (which is (100\*100)/114) and the remaining percentage (12.28% (which is 100\*14)/114) for tax ledger.
d. Select any additional accounting ledgers to be pre-defined in the invoice, with the **Type of Calculation** . This is applicable only if you want to enter additional expenses, like transportation charges, which will be added to the item value.
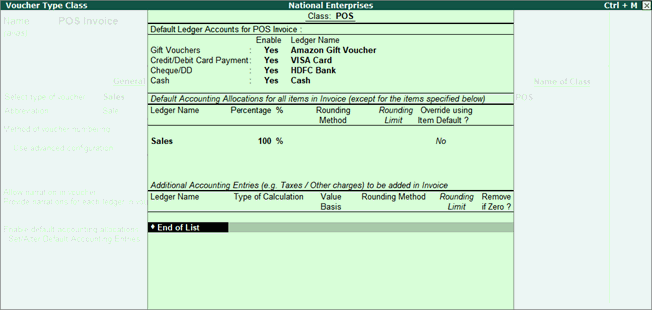
3. Press **Enter** to return to the **Voucher Type Alteration** screen.
4. Accept the screen. As always, you can press **Ctrl+A** to save.
### Record a POS Invoice with Voucher Class
Using the voucher class, you can record a POS invoice with the required modes of payment.
1. Open the POS invoice voucher type with voucher class.
a. **Gateway of Tally** \> **Accounting Vouchers** \> **F8** (Sales).
b. Select the POS invoice voucher type > select the POS voucher class.
The modes of payment with the corresponding ledgers will appear.
2. Enter the transaction details.
a. You can set the **Party A/c Name** to **Not Applicable** when the buyer details are not known. If you know the buyer details, you can select the same.
b. Select the stock item. By default, the **Quantity** appears as 1. You can press **Backspace** and change it, if needed. The sales ledger selected in the voucher class will be allocate to the stock items.
c. The **Rate** will be auto-filled, if available for the stock item. However, you may choose to enter the **Rate** .
3. Enter the values against the applicable modes of payment.
_What you see on the screen can vary based on your choices. Press_ **_F12_** _(Configure) to change the options and_ **_F11_** _(Features) to enable or disable features._
4. Accept the screen. As always, you can press **Ctrl+A** to save.
**Note:** You can record POS invoices with different actual and billed quantities by enabling the option **Use separate actual and billed quantities** in **F11** (Features) > **F2** (Inventory).
POS Register
------------
POS Register lists all the [Point of sale](https://www.penieltech.com/pos-software-system-machine-dubai-uae.html) invoices. You can drill down from each POS invoice to view the invoice details.
1. **Gateway of Tally** \> **Display** \> **Accounts Books** \> **POS Register** .
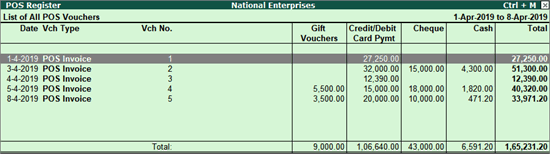
**Note:** The **POS Register** will be available only if the option **Use for POS Invoicing** is enabled in the POS **Voucher Type** , and at least one transaction has been recorded.
2. Press **Alt+F1** (Detailed) to view the report in detailed mode.
3. Press **F12** (Configure) and set the options as needed.
4. Press **Alt+F12** (Range Filter) to filter the POS invoices based on a range of parameters, such as party name, buyers name, cost centre, cost category and so on.
You can view all the [POS](https://www.penieltech.com/pos-software-system-machine-dubai-uae.html) transactions in the **POS Register** .
Get Free Assistance from Penieltech for Tally POS
**Buy Tally POS from Penieltech**
Tally POS is a hi-tech cash register that enhances the sales total, calculates tax, computes the alteration from the money tendered, and automatically adjusts the store’s inventory to debit the amount of inventory sold. With Tally.ERP 9 software, you can record a POS invoice in single or numerous payment modes, print it via a POS invoice printing device and look at the list of [POS](https://www.penieltech.com/pos-software-system-machine-dubai-uae.html) transactions in reports. You can also generate a receipt class for POS, to automate record allocation in the invoice. Our top Tally POS software UAE supports an all-purpose retail atmosphere and has recognized success in functions including
* It is one of the simple and user-friendly software that can be easily installed
* Enables quicker data entry and calculations
* Supports you to calculate sales and sale profits
* Accomplishes inventory and enables bar code scanner operations
* Compromises a flexible and modest way of enquiring your inventory and sales info
* You can track the movement of items and the spending on them
* Tracks and records the date and time of each sale completed at the store
* You can print the Invoices with few minutes
Admin Thu Apr 10 2025
Read More
